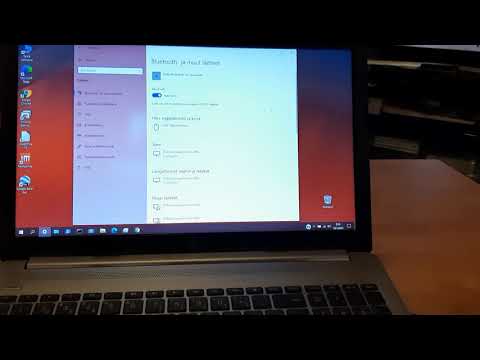2024 Kirjoittaja: Beatrice Philips | [email protected]. Viimeksi muokattu: 2024-01-09 13:19
Jos liität tavallisen television tietokoneeseesi näytön sijasta, voit katsella suosikkielokuviasi ja TV -ohjelmia suurelta näytöltä, mikä parantaa merkittävästi kuvan laatua. Kahden laitteen liittäminen ei aiheuta erityisiä vaikeuksia, ja se suoritetaan useilla tavoilla ilman asiantuntijan osallistumista.


Hyvät ja huonot puolet
Ennen kuin liität television tietokoneeseen näytön sijasta, sinun on ymmärrettävä molempien vaihtoehtojen edut ja haitat. Objektiivisesti näytöt ovat paljon mukavampia kuin näytöt, vaikka niiden diagonaali olisi mahdollisimman laaja … Televisioissa on mahdotonta säätää joko korkeutta tai kallistuskulmaa, toisin kuin tietokoneissa. Erikoiskannatin korjaa hieman tilannetta, mutta tämä malli vaatii tarpeeksi vapaata tilaa, joka ei välttämättä ole huoneessa. Lisäksi pienimmälläkin televisiolla on paljon painoa ja erinomaiset mitat, joten sitä ei yksinkertaisesti voi laittaa pienelle tietokonepöydälle.
Tietokoneen näytön ja työskentelevän henkilön välillä on oltava 50 senttimetrin etäisyys ., mutta tilanteessa, jossa televisioruutu on yli 30 tuumaa, tätä etäisyyttä on lisättävä, koska mahdotonta kattaa samanaikaisesti koko alue yhdellä silmäyksellä. Tämä sääntö ei myöskään ole aina mahdollista pienissä tiloissa. Jos televisiota käytetään peleihin, katseen jatkuva liike pisteestä toiseen väsyttää silmiä suuresti.


On mahdotonta puhua tulon viiveestä - viive signaalin käsittelyssä, joka esiintyy, kun televisiota käytetään näyttönä . Tämä on erityisen havaittavaa, kun yhdistetään tietokone- ja online -pelejä, ja siksi heidän faniensa on kiinnitettävä huomiota tähän parametriin. Syöttöviive, mitattuna millisekunteina, ei saisi ylittää 40. Muuten, nykyaikaisten mallien pikselivasteella ei ole erityistä roolia.
Jos puhumme television yksiselitteisistä eduista suhteessa tietokoneen näyttöön, puhumme paremmasta kuvasta … TV voittaa muun muassa värivalikoiman, toiminnallisuuden, mukautuksen ja virkistystaajuuden suhteen. Televisio voidaan liittää samanaikaisesti sekä tietokoneeseen että antenniin. Tilat muuttuvat yksinkertaisesti painamalla painiketta muutamassa sekunnissa.
Lisäksi hyvät kaiuttimet ovat selvä etu.


Mikä televisio valita?
Jos haluat valita television näytön sijasta, sinun on varmistettava, että se tarjoaa oikean kuvanlaadun ja että käytettävissä oleva taustavalo on LED. Koska plasmapaneelit menettävät nopeasti suosionsa lyhyen käyttöiän vuoksi, etusijalle on asetettava LCD -näytöt . Nestekidenäytöt tarjoavat suuren näytön resoluution, mikä puolestaan parantaa merkittävästi kuvanlaatua. Lisäksi ne tarjoavat yleensä FullHD -tuen ja niissä on kätevä ja ymmärrettävä valikko. Langaton näyttö, joka voi muodostaa yhteyden verkkoon Wi-Fi-yhteyden kautta, on hyvä valinta.
Yksi menestyneimmistä vaihtoehdoista peleille on malli Samsung UE50NU7470U . Huolimatta siitä, että melko suuren näytön diagonaali on 49,5 tuumaa, sen käyttö on erittäin mukavaa. Laite voi muodostaa yhteyden tietokoneeseen useilla tavoilla, esimerkiksi yhdistämällä Wi-Fi ja LAN-kaapeli. Dynaaminen kristalliväritekniikka ja 4K -tarkkuus takaavat kirkkaat ja yksityiskohtaiset kuvat. Tällainen televisio painaa melko vähän - noin 13 kiloa.


Hyvä vaihtoehto sekä pelaamiseen että katseluun on televisio. Toshiba 32L5780EC . Kuvan laadusta vastaa 32 tuuman lävistäjä ja näytön resoluutio 1366 × 768. Liitäntämukavuutta tarjoavat 2 HDMI -kaapelin liitintä ja 2 USB -porttia. Katselukulma saavuttaa 178 astetta, ja LED-taustavalo ja LED-valot sivuilla ovat vastuussa siitä, että reunat eivät häikäise. Muita mallin etuja ovat mm korkealaatuinen ääni, lapsiturvallinen ja uniajastin.


Televisio LG 43LK5100PLB Sen halkaisija on 43 tuumaa ja resoluutio 1920 x 1080. Full HD -toiminto luo mukaansatempaavan vaikutuksen näytöllä tapahtuvaan. Televisio voidaan helposti liittää sekä tietokonejärjestelmään että erikoiskonsoliin. Laadukkaan äänen tarjoaa Virtual Surround -järjestelmä. Lisäksi, erityisellä suojapinnoitteella, joka suojaa häikäisyltä.


Toinen sopiva televisio harkitaan Samsung UE40NU7170UXRU , jonka lävistäjä on 49 tuumaa. Näyttö voidaan liittää järjestelmäyksikköön useilla tavoilla, ja lisäksi laitteessa on sisäänrakennettu Plug & Play -toiminto.
Tätä televisiota on mahdollista ohjata tavallisella kaukosäätimellä, mutta jopa älypuhelimella.


Vaiheittaiset ohjeet yhdistämiseen
Jotta TV: stä tulisi tietokoneen näyttö, sinun on ensin ostettava optimaalinen malli. Useaan ja monipuoliseen käyttöön on parempi käyttää mallia, jonka diagonaali on 26–27 tuumaa ja jonka tarkkuus on välillä 1920x1080–2560x1440 . On olemassa useita tapoja tehdä "muutos", sekä langallinen että langaton. Jos sinulla on kaapeli, televisio yhdistetään järjestelmäyksikköön VGA-, DVI- tai HDMI -liitännän kautta. Langaton menetelmä on luoda lähiverkko tai suora Wi-Fi-yhteys. On myös mahdollista käyttää erityisiä sovittimia.
On melko yleistä valita liitäntä HDMI -kaapelilla, jonka avulla voit luoda korkealaatuista videota ja kirkasta ääntä . Sen toteuttamiseksi on välttämätöntä, että vastaava liitin on sekä televisiossa että tietokoneen näytönohjaimessa. Kun kaapelin ensimmäinen pistoke on liitetty tietokoneen liittimeen ja toinen TV -porttiin, paina kaukosäätimen tulopainiketta ja aktivoi sitten HDMI päälähteeksi. Jos kaikki on tehty oikein, näyttö vilkkuu hieman ja siihen yhdistetyn tietokoneen työpöytä tulee näkyviin. Jos näyttöön tulee virheitä, sinun on säädettävä työpöytä vastaavasti.



Voit tehdä tämän napsauttamalla hiiren kakkospainikkeella mitä tahansa tyhjää työpöydän osaa, odottamalla valikon ilmestymistä ja noudattamalla "Ominaisuudet - Parametrit" -ketjua. Painamalla "Lisäasetukset" -painiketta voit valita vaaditun tarkkuuden - yleensä suurin on asetettu. "Näyttöasetukset" -välilehden avulla voit tehdä TV -ruudusta pääikkunan ja tietokoneen näytön lisää. Jos televisio ei lähetä ääniä, sinun on napsautettava hiiren kakkospainikkeella ilmoituspalkin kaiutinkuvaa … Kun siirryt "Toistolaite" -valikkoon, sinun on valittava televisio yhdistettyjen laitteiden luettelosta, napsautettava sitä hiiren kakkospainikkeella ja vahvistettava "Käytä oletusasetuksena".
Liitäntä VGA: n ja DVI: n "Tulips" kautta suoritetaan samanlaisen kaavan mukaisesti. VGA -yhteyden luomiseksi tarvitset sopivan kaapelin. Yleensä johdon ensimmäinen pää työnnetään näytönohjaimen vastaavaan liittimeen ja toinen television porttiin. Voit myös käyttää DVI-VGA-kaapelia, jos sinun on yhdistettävä järjestelmäyksikkö samaan aikaan tavallisen näytön ja television kanssa. On kätevämpää liittää suuri tietokone DVI -kaapelilla, joka voi tarjota korkealaatuisen lähetyksen.
On lisättävä, että VGA- tai DVI -kaapelin lisäksi sinun on ostettava erityinen audiokaapeli, joka on varustettu tavallisella 3,5 -liittimellä.


Kun olet liittänyt kaapelin päät TV: n ja tietokoneen vastaaviin liittimiin ja kytkenyt audiokaapelin”Audio-In” -lähtöön, sinun on kytkettävä tietokone ja televisio päälle. TV -valikossa VGA tai DVI on valittu pääsignaalilähteeksi. Tämä voidaan tehdä painamalla kaukosäätimen Input -painiketta.
TV, joka oli alun perin varustettu Wi-Fi-moduulilla, voidaan liittää jopa älypuhelimeen . Siksi helpoin tapa on yhdistää sekä henkilökohtainen tietokone että televisio kotiverkkoon reitittimen avulla. Jos televisiossa ei ole sisäänrakennettua moduulia, sovitin on ostettava erikseen. Voit kuitenkin synkronoida molemmat laitteet ilman sitä Intel WiDi- ja Miracast -tekniikoiden ansiosta. Onnistunut WiDi -yhteys edellyttää, että tietokoneessa on vanhempi käyttöjärjestelmä kuin Windows 7 ja ladattu Intel Wireless Display -ohjelma. Nykyaikaisia malleja myydään kuitenkin useimmiten sisäänrakennetulla Miracast-tuella.


Ensinnäkin vaadittu tekniikka aktivoidaan televisiossa - joko WiDi tai Miracast . Yleensä tämä toiminto on aluksi käytössä, mutta jos ei, sinun on käytettävä "Näytön peilaus" -toimintoa. Lisäksi WiDin tapauksessa tietokoneeseen on asennettu Intel Wirelles Display -apuohjelma. Kun olet avannut sen, suorita "Wireless Monitor" -komento, jonka avulla voit luoda yhteyden.
Yhteyden aikana ohjelma edellyttää myös, että valitset turvakoodin, joka näkyy TV -näytössä. Jos puhumme Miracastista, Charms -palkki on näytettävä työpöydällä. Siirry "Laitteet" -osaan napsauttamalla "Projektori" ja käynnistä sitten "Lisää langaton näyttö" -toiminto.
Tietokoneen ja television liittäminen lähiverkkoon edellyttää erikoisohjelmistoa. Ensinnäkin käyttäjän on ladattava ja konfiguroitava DLNA -palvelin, joka voidaan tehdä käyttämällä lisensoitua ohjelmaa nimeltä "Home Media Server". Ohjelmiston asentamisen jälkeen sinun on muutettava joitakin asetuksia ja kytkettävä televisio itse järjestelmäyksikköön LAN -kaapelilla.
On parempi sammuttaa televisio ennen asennuksen aloittamista.



Ohjelmisto käynnistyy sitten tietokoneessa . Kun olet avannut "Asetukset" -osion, sinun on siirryttävä "Laitteet" -välilehteen ja aloitettava sitten haku napsauttamalla painiketta. Skannauksen päätyttyä ohjelma näyttää kaikki käytettävissä olevat laitteet, joiden luettelosta sinun on löydettävä televisio. Mallin nimen napsauttaminen vahvistaa yhteyden mediapalvelimeen. Seuraavaksi käyttäjän täytyy avata "Asetukset" -kohde uudelleen ja siirtyä "Mediaresurssit" -osaan.
Napsauttamalla "Lisää" -painiketta ja valitsemalla tarvittavat kansiot kiintolevyltä luo niihin pääsy television puolelta. Helpoin tapa tehdä tämä on valita kaikki paikalliset asemat Oma tietokone -kansiosta. Kun kaikki tarvittavat tiedostot ovat katseltavissa televisioruudulla, voit aloittaa skannaamisen napsauttamalla "OK" -painiketta.
Määritysprosessi päättyy avaamalla mediapalvelin, jolle riittää napsauttamalla tämän ohjelman päävalikossa olevaa "Käynnistä" -painiketta.




On tärkeää lisätä, että on parempi irrottaa molemmat laitteet ennen suojausyhteyden muodostamista .… Vasta sen jälkeen, kun kaapelit on kytketty, voit käynnistää television ja valita liitäntätilan Lähde- tai Tulo -painikkeella. Kaukosäätimestä valitun liittimen on vastattava liitintä, johon johto on kytketty. Kaapelityyppi määräytyy tietokoneen takana olevien liittimien ja porttien perusteella. Kun olet määrittänyt tarkemmin television liittimien tyypin, on mahdollista ymmärtää, millaista kaapelia tarvitaan. Kun merkitset tulosignaalin televisioon, voit määrittää tämän laitteen oikein.
Voit säätää kuvaa television kuvaruudussa painamalla Display -näppäintä. Tämä näppäin aktivoidaan usein painamalla Fn -näppäintä. Lisäksi joskus sana Display puuttuu ja sen sijaan on olemassa vastaava kuva. Windows 7: ssä Windows + P -yhdistelmän painaminen avaa Projekti -valikon. Tässä osiossa voit valita työpöydän sisällölle vaadittavan näyttötilan. Lisäksi missä tahansa versiossa voit napsauttaa hiiren kakkospainikkeella työpöydän tyhjää aluetta ja tuoda esiin "Näytön tarkkuus" tai "Ominaisuudet" -valikon.
Useiden näyttöjen osiossa voit valita, miltä kuvat näyttävät TV -ruudulla.
Suositeltava:
Miracast: Mikä Se On? TV -sovittimet. Kuinka Käyttää Tekniikkaa? Mitä Eroa On - Mracast Ja Chromecast? Kuinka Muodostaa Yhteys Tietokoneeseen?

Miracast: mikä se on ja miten tätä tekniikkaa käytetään? Mitä eroa on vastaavilla tekniikoilla? Mitä TV -sovittimia tarvitsen Miracastin käyttöön?
Tietokoneen Skannerit (32 Kuvaa): Kuinka Muodostaa Yhteys Kannettavaan Tietokoneeseen Tai Asentaa Tietokoneeseen, Miten Asetetaan Ilman Levyä Windows 7: Ssä, Tyypit Ja Mallit

Mitä ovat tietokoneen skannerit? Kuinka kytkeä skanneri kannettavaan tietokoneeseen tai asentaa tarvittava ohjelmisto henkilökohtaiseen tietokoneeseen? Millaisia skannerimalleja on olemassa ja miten ne valitaan oikein?
Nurmikko -apila (46 Kuvaa): Nurmikolla, Mikroapila, Valkoinen Ja Punainen, Niitty Tai Muut Ruohon Sijasta, Hyvät Ja Huonot Puolet, Arvostelut

Millaista apilaa käytetään nurmikolla. Mitkä ovat nurmikon apilaan liittyvät edut ja haitat. Kuvaus lajikkeista, kuten mikro -apila, valkoinen, vaaleanpunainen ja punainen. Kuinka istuttaa ja hoitaa tällainen nurmikko oikein
Monitoimilaitteet, Joissa On Wi-Fi: Yleiskatsaus Laser- Ja Mustesuihku- Ja Mustavalkoisiin Malleihin Kotiin, Monitoimilaitteet, Joissa On CISS. Kuinka Muodostaa Yhteys Tietokoneeseen Ja Kannettavaan Tietokoneeseen?

Mitä sinun tarvitsee tietää all-in-one-laitteesta, jossa on Wi-Fi? Mitä yleiskatsaus laser- ja mustesuihku- ja mustavalkoisiin malleihin kotona, mfp sihp: llä näyttää? Kuinka valita oikea laite ja valmistautua käyttämään sitä?
Kuinka Kytkeä Tulostin Tietokoneeseen Wi-Fi-yhteyden Kautta? Kuinka Muodostaa Yhteys Langattomasti Reitittimen Kautta Ja Tulostaa Tiedostoja? Miksi Tietokone Ei Näe Tulostinta?

Jos haluat aloittaa tiedostojen tulostamisen välittömästi tietokoneelta fyysiselle tietovälineelle, sinun on selvitettävä, miten tulostin liitetään tietokoneeseen Wi-Fi-yhteyden kautta